FUNCIONES: BUSCARH y BUSCARV
Existen el excel dos funciones de gran utilidad como lo son : BUSCARH y BUSCARV , las mismas que nos sirven para buscar un valor determinado dentro de un rango definido.
La función BUSCARV se utiliza cuando los valores están ordenados de forma vertical, y cuando están organizados de forma horizontal, se utiliza la función BUSCARH. Las dos funcionan de la misma forma, con los mismos criterios.
BUSCARV :
Supongamos la siguiente base de datos:
Supongamos ahora que necesitamos extraer cuántos días trabajó (X) PERSONA. En la celda en la que necesitemos colocar los días trabajados por el empleado, ingresamos la siguiente fórmula:
=BUSCARV(E2;A2:C17;3;0)
En la Celda E2 está el valor a buscar, en este caso (X) PERSONA. La base de datos en la que se ha de buscar ese valor, está en el rango A2:C17. El valor que nos interesa está tres celdas a la derecha al valor referencia, contándose así mismo, y por eso el número 3 en la fórmula.
Este último punto es importante. Vemos que la base de datos está en las columnas A, B y C. Como los días trabajados, que es el dato que nos interesa hallar, se encuentra en la columna C, se coloca 3. Si estuviera en la columna B, se colocaría 2. 1 corresponde a la columna en la que se encuentre el valor referencia a buscar que en este caso es A. Si el valor estuviera en la columna D, se colocaría , etc.
Importante aclarar que no se pueden colocar posiciones a la izquierda del valor referencia. Por ejemplo. Si el valor referencia está en la columna C, no se puede pretender buscar el valor correspondiente ubicado en la columna A, puesto que se encuentra a la izquierda, lo que equivaldría colocar en la fórmula -3.
BUSCARH
Supongamos la siguiente base de datos:
Supongamos que necesitamos traer el saldo de la cuenta 1305. En la celda donde necesitemos ese valor colocamos la siguiente fórmula:
=BUSCARH(J1;A1:E2;2;0)
En la celda J1 se coloca el valor que queremos traer, en este caso 1305. A1:E2 corresponde al rango que contienen todos los datos. 2, es la posición en la que se encuentra el valor a buscar respecto al valor referencia (El valor a buscar es el saldo de la cuenta 1305, y su saldo está en la posición 2 hacia abajo o sea en la fila 2).
Igual que en la FUNCIÓN BUSCARV, en la función BUSCARH no se puede buscar un valor ubicado arriba del valor referencia, pues habría que colocar un valor negativo no aceptado por la función.
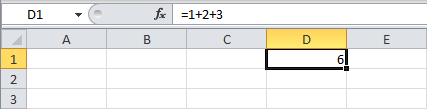
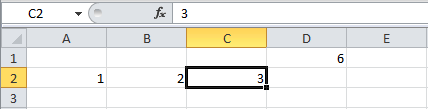
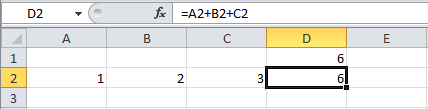
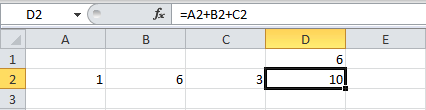
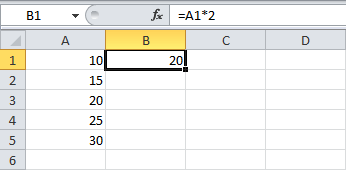
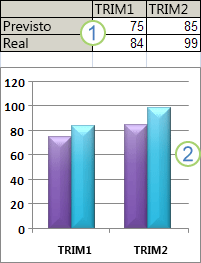
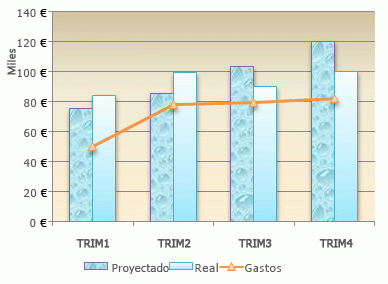
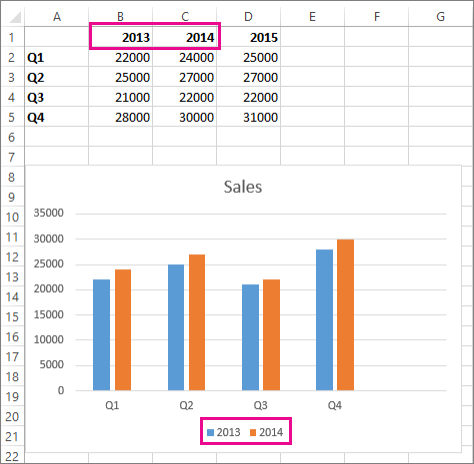
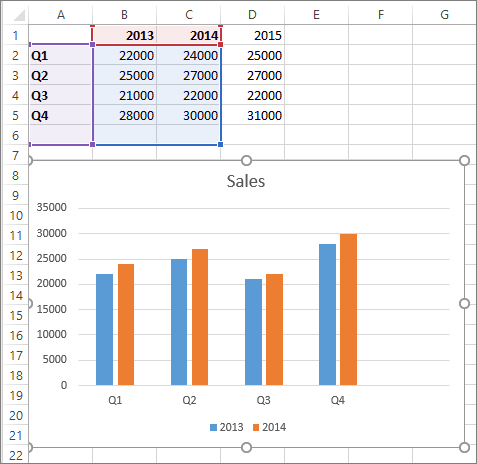
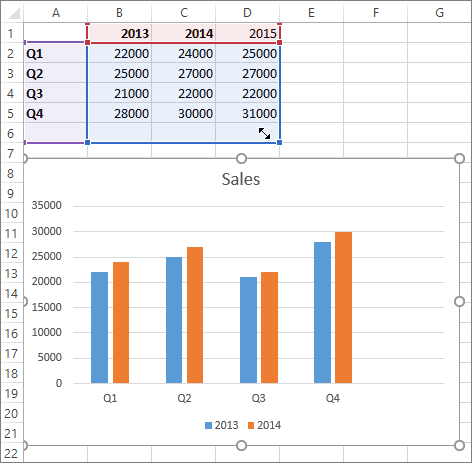
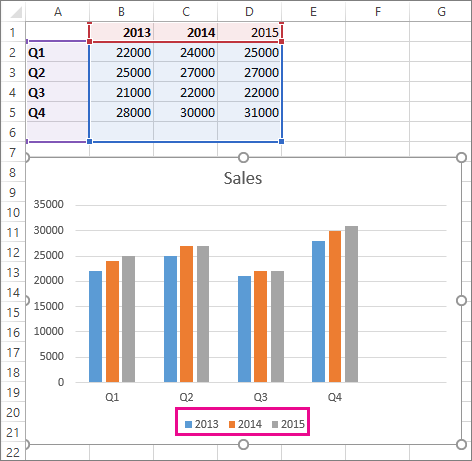



 del encabezado de columna.
del encabezado de columna.